USB: Port Types and Speeds Compared
With each new version, USB ports and connectors have become progressively more functional, paving the way for smaller, lighter and more portable devices. However, as new standards bring more speed, power and versatility to market, they also bring a complex assortment of features and capabilities to consider when deciding which cable or peripheral is right for your application.

What is USB?
In the 1990s, office desktops were a tangled mess of serial, parallel and proprietary cables. Universal Serial Bus (USB) changed all of that, simplifying computer connectivity through a small, inexpensive interface: the USB Type-A (USB-A) port/connector. With billions of USB devices now in daily use, USB is the dominant wired interface for laptops, tablets and phones.
USB has evolved through a series of standards (see Table 1) that specify how cables connect, communicate and supply power to computers, mobile devices and peripherals. The latest iteration is USB4 and, like previous versions, it represents another leap forward in data transfer speed, video resolution and power.
Types of USB Ports and Connectors
On computers, tablets and peripherals you will typically find at least one of these three different types of USB ports. On newer devices, USB‐C is preferred for its small size, fast data transfer rate and ability to carry up to 100W of power. USB‐C cables can also carry high‐resolution 4K and 8K video. Lightning is similar in function to USB‐C but uses a different connector.

USB-A

USB-B

USB-B MINI

USB-B MICRO

USB-C

LIGHTNING
USB-C Lanes and Speeds
To understand USB data transfer rates, you need to know a little about the design of the USB-C connector. A USB Type-C connector has four pairs of pins known as "lanes" that transmit (TX) and receive (RX) data (see highlighted pins in Figure 1 below). USB 3.0 (5 Gbps) and USB 3.1 (10 Gbps) use one TX lane and one RX lane, depending on the orientation of the connector. USB 3.2 takes advantage of all four lanes to achieve a 20 Gbps data rate.
Figure 1: USB-C Connector Pinouts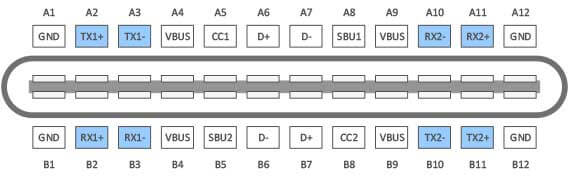
The naming convention recently adopted for USB 3.2 incorporates speed x lanes. For example, USB 3.2 Gen 1x2 means 5 Gbps x 2 lanes, for a connection speed of 10 Gbps.
| Specification | Signaling Rate/Lane | Number of Lanes | Aggregate Bandwidth |
|---|---|---|---|
| USB 3.2 Gen 1×1 | 5 Gbps (SuperSpeed) | 1 | 5 Gbps |
| USB 3.2 Gen 2×1 | 10 Gbps (SuperSpeed+) | 1 | 10 Gbps |
| USB 3.2 Gen 1×2 | 5 Gbps (SuperSpeed) | 2 | 10 Gbps |
| USB 3.2 Gen 2×2 | 10 Gbps (SuperSpeed+) | 2 | 20 Gbps |
The USB4 Gen 2×2 specification (known by its marketing name, USB4 20Gbps) and USB 3.2 Gen 2×2 both offer 20 Gbps connection. USB4 Gen 3×2 (USB4 40Gbps) uses a different data encoding scheme to achieve 20 Gbps per lane and 40 Gbps when in dual lane mode.
| Specification | Signaling Rate/Lane | Number of Lanes | Aggregate Bandwidth |
|---|---|---|---|
| USB4 Gen 2×2 | 10 Gbps | 2 | 20 Gbps |
| USB4 Gen 3×2 | 20 Gbps | 2 | 40 Gbps |
What's New in USB4?
USB 4 (officially "USB4" without the space) is an important update, not only for the new capabilities it offers but because it helps to resolve the confusion over USB 3.x naming and, for the most part, it gives users a predictable and consistent experience. The USB4 protocol requires a USB-C to USB-C cable.
Up to 40Gbps Data Transfer Rate: USB4 devices are required to support 20 Gbps (2.4 GB/sec). They can optionally support 40 Gbps (4.8 GB/sec) if they use the shorter 0.8 meter Gen 3 cable.
Multiple Data and Display Protocols: USB4 supports USB 3.2, PCIe and DisplayPort 1.4a through a technique called protocol tunneling. DisplayPort and Thunderbolt 3 are also supported via Alt Mode.
Backward compatibility with USB 3.2, USB 2.0 and Thunderbolt 3: USB4 maintains compatibility with previous versions of the USB specification and, thanks to its Thunderbolt 3 foundation, supports TB3 Alt Mode too.
Video and Data Bandwidth Optimization: USB 3.2 allocated fixed bandwidth to data or video or, in DP Alt Mode, gave 100% to video. USB4 dynamically allocates bandwidth to video and data based on actual needs.
100 Watt Charging: All USB4 devices support USB Power Delivery. When a device is connected to a USB4 port, USB PD negotiates a "contract" to deliver power, safely supplying up to 100 W (5A/20V).
What is Protocol Tunneling?
When devices talk to one another, they do so using a protocol. If both devices can speak and understand the same protocol, a connection can be established. Conceptually, Protocol Tunneling creates a "pipe" with one protocol and uses it to send data in another protocol. USB4 Protocol Tunneling creates a USB-C tunnel through which DisplayPort or PCIe data can be sent. USB4 Protocol Tunneling is similar to Alt Mode but doesn't require a DP or PCIe controller.
What is USB4 Fabric?
The word fabric is a metaphor used to describe a network of interconnecting nodes, such as switches. When illustrated, the crisscross pattern resembles woven cloth. The term has been adopted by the USB Implementers Forum (USB-IF) to describe how USB4's tunneling architecture dynamically manages the connection between USB4 routers so multiple protocols can simultaneously share the fabric's resources.
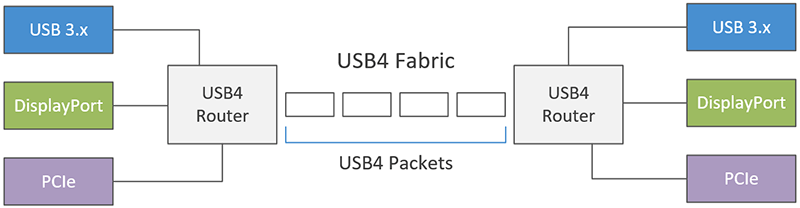
Will Apple Support USB4?
Apple's new MacBooks and Mac Mini will be the first to use Apple Silicon's own Arm-based processors, so there was some doubt surrounding support for USB4. However, Apple was able to implement support for both USB4 and Thunderbolt 3 in time for the product rollouts.
USB Standards
Your USB connections are about to become faster! Products compatible with the Thunderbolt™ 3 standard have entered the market. This latest generation offers both power delivery and bidirectional data transfer at speeds up to 4x faster than USB 3.2 Gen 2, and can create never-before-possible computing options for personal devices.
Chart 1: USB Cable Types, Standards and Speeds| Standard | Also Known As | Logo | Year Introduced | Connector Types | Max. Data Transfer Speed | Cable Length** |
|---|---|---|---|---|---|---|
| USB 1.1 | Full Speed USB | 1998 | USB-A USB-B | 12 Mbps | 3 m | |
| USB 2.0 | Hi-Speed USB | 2000 | USB-A USB-B USB Micro A USB Micro B USB Mini A USB Mini B USB-C* | 480 Mbps | 5 m | |
| USB 3.2 Gen 1 | USB 3.0 USB 3.1 Gen 1 SuperSpeed | 2008 (USB 3.0) 2013 (USB 3.1) | USB-A USB-B USB Micro B USB-C* | 5 Gbps | 3 m | |
| USB 3.2 Gen 2 | USB 3.1 USB 3.1 Gen 2 SuperSpeed+ SuperSpeed 10Gbps | 2013 (USB 3.1) | USB-A USB-B USB Micro B USB-C* | 10 Gbps | 3 m | |
| USB 3.2 Gen 2x2 | USB 3.2 SuperSpeed 20Gbps | 2017 (USB 3.2) | USB-C* | 20 Gbps | 3 m | |
| USB 4 | USB4 Gen 2×2 USB4 20Gbps | 2019 | USB-C* | 20 Gbps | 0.8 m | |
| USB 4 | USB4 Gen 3×2 USB4 40Gbps | 2019 | USB-C* | 40 Gbps | 0.8 m |
** Cable length is the length covered by the specification. Longer lengths can be achieved using active cables and in some cases, longer passive cables
Does USB-C support USB 2.0?
It can but first let's clarify the difference between USB-C and USB. USB-C is a physical connector and, despite the name, it does not imply support for any particular version of the USB standard. In fact, a USB-C connector can be used to connect peripherals using other interface standards such as Thunderbolt 3.
When buying USB-C cables, make sure to check the charging wattage and USB data rate supported. A charging cable supporting USB 2.0 can be longer than USB 3.x and USB4 cables but is limited to a 480 Mbps data transfer rate and will not support alt-modes.
USB Connector Standards

USB Type-A
The standard, universal connector found on virtually every desktop PC and older laptops, as well as TVs, game consoles and media players. Although USB 3.0 Type-A (blue) connectors have more internal pins, the form factor is the same, so it can operate in any Type-A port, even USB 1.1. Data transfer, however, will be at the speed of the older generation.
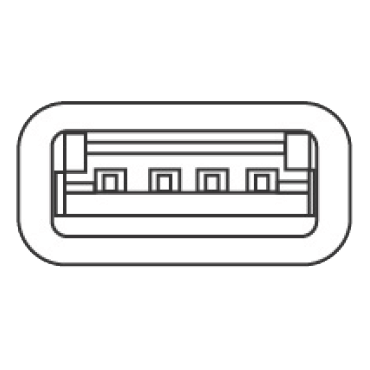 USB 2.0
USB 2.0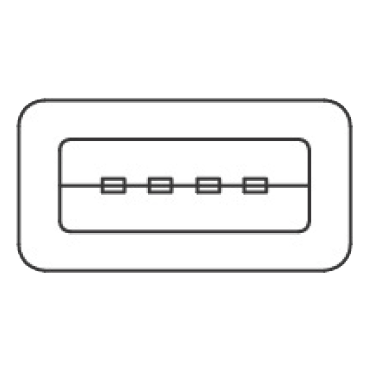 USB 3.0
USB 3.0
USB Type-B
Most commonly used to connect printers and external hard drives to desktop computers, the Type-B port actually has two different configurations. One is specific to USB 1.1 and 2.0 speed protocols, while the other is for use with the USB 3.0 and later spec.
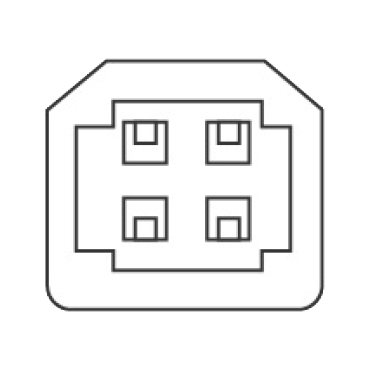 USB 2.0
USB 2.0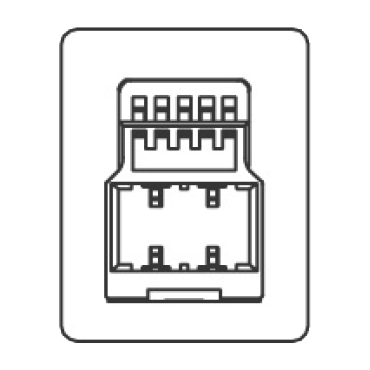 USB 3.0
USB 3.0
USB Mini-B
The Mini-B connection is most often used by portable electronics such as digital cameras, MP3 players and some cell phones, and only with USB 1.1 and 2.0 speeds. There are both four-pin and five-pin versions of the Mini-B connector.
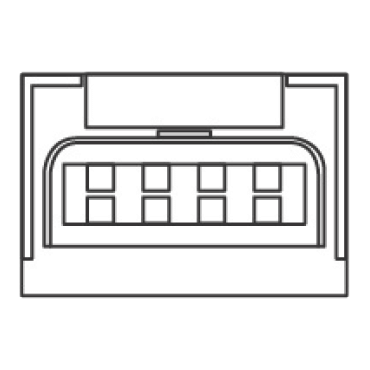 4 Pin
4 Pin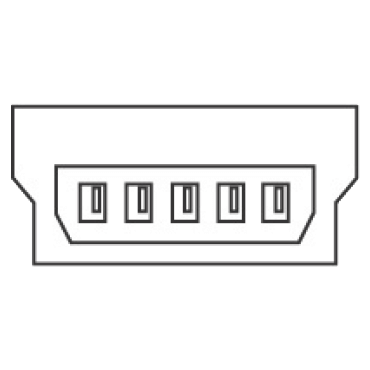 5 Pin
5 Pin
USB Micro-B
The Micro-B connector has one configuration for USB 2.0 and a different configuration for USB 3.0 and later. The Micro-B connector is found on many popular models of Android™ smartphones and external hard drives.
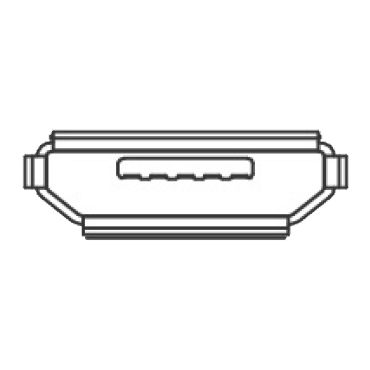 USB 2.0
USB 2.0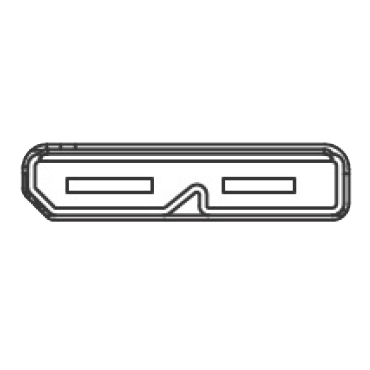 USB 3.0
USB 3.0
USB Type-C
Developed to support devices with a smaller, thinner and lighter form factor. Type-C is slim enough for a smartphone or tablet, yet robust enough for a laptop computer. In fact, many new laptops have eliminated USB-A and RJ45 Ethernet ports and offer USB-C as the only port for video, network, data transfer and charging. This has prompted other protocols, including Thunderbolt™ 3, DisplayPort, MHL, and HDMI, to adopt USB-C as their standard source connector.
Alternate Modes allow the data pins on a USB Type-C connector to carry other types of signals. For example, DisplayPort Alt Mode (also referred to as DP Alt Mode) allows a USB-C cable to connect a DP-enabled laptop or tablet directly to a TV or computer monitor with a USB-C port.
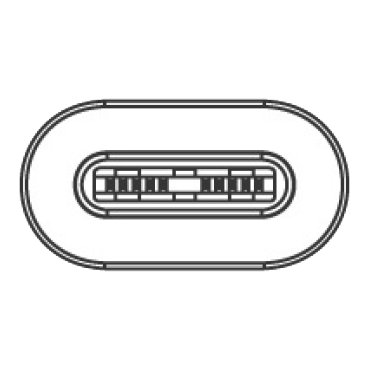
USB Port Color Coding
USB ports and connectors are sometimes color-coded to indicate the USB specification and features they support. These colors are not required by the USB specification and are not consistent between equipment manufacturers. For example, Intel uses orange to indicate a charging port, whereas a manufacturer of components for industrial equipment chose orange to indicate a USB port with a strong retention mechanism.
Chart 2: Types of USB Port| Port | Color | Type | USB Specification | Notes |
|---|---|---|---|---|
| White | USB-A or USB-B Micro USB-A | USB 1.x | ||
| Black | USB-A or USB-B Micro USB-B | USB 2.0 Hi-Speed | ||
| Blue | USB-A or USB-B | USB 3.0 SuperSpeed | ||
| Teal | USB-A or USB-B | USB 3.1 Gen 1 | ||
| Red | Sleep-and-Charge USB-A | USB 3.1 Gen 2 USB 3.2 | Usually denotes an "always on" port | |
| Yellow | Sleep-and-Charge USB-A | USB 2.0 or USB 3.0 | Higher power or "always on" port | |
| Orange | Sleep-and-Charge USB-A | USB 3.0 | Charging capable Sometimes charge only |
USB Functionality
On the most basic level, USB standards simply let a host, such as your computer or tablet, communicate with peripherals and other devices. But as specifications evolve, USB has become more than a mere data interface. Below are the latest USB functions available on many of today's devices. A device may support one or more of these functions:
Power Delivery
Up to 100W of power can be delivered across a single USB-C cable, eliminating the need for a separate power brick. This is especially useful for peripherals that draw higher power levels, such as an external hard drive. Not all devices or ports will support USB Power Delivery, however; consult your device's specifications chart or owner's manual if you are uncertain. For more on USB charging, see our primer on USB Charging.
Examples of USB Power Delivery
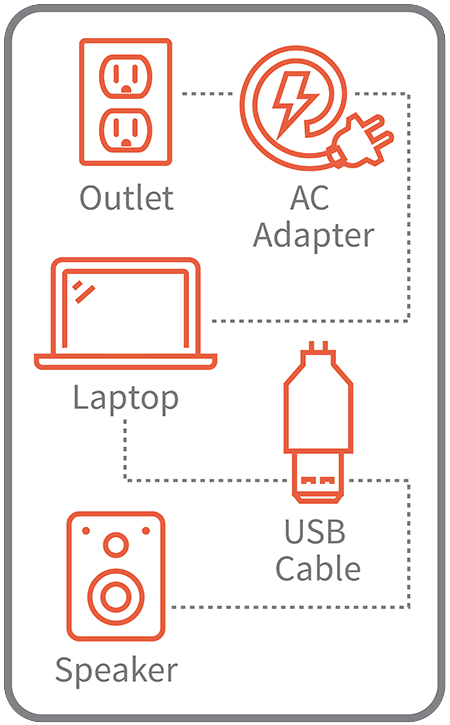
Battery powered devices can be charged through a laptop's USB port.
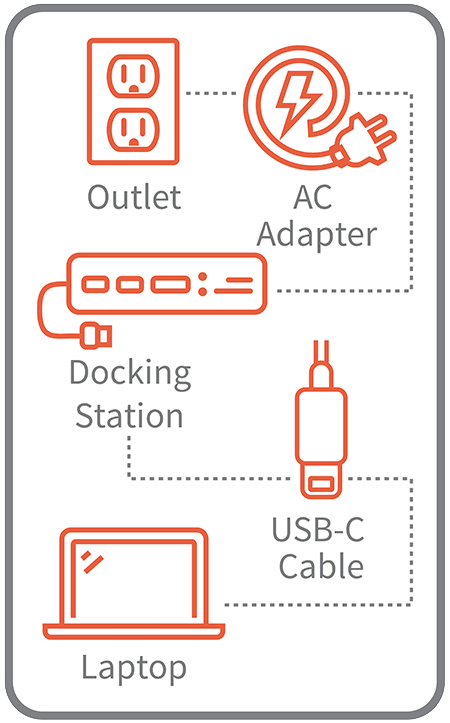
A docking station is able to power or charge a laptop, eliminating the need to plug the laptop into an AC power outlet.
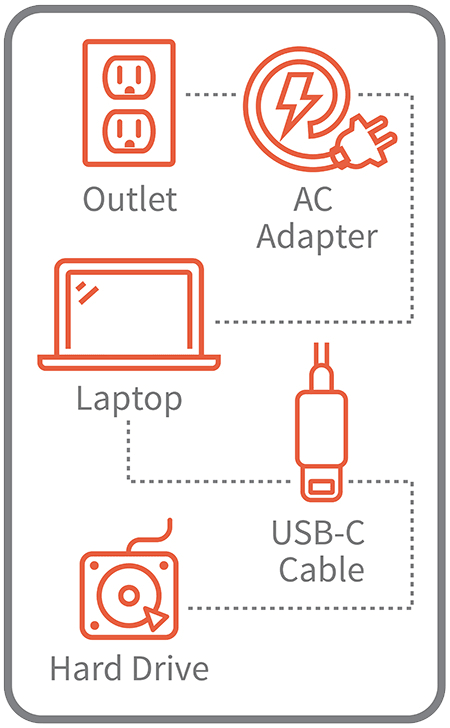
A power-hungry device, such as a hard disk drive, can be powered directly from a laptop.
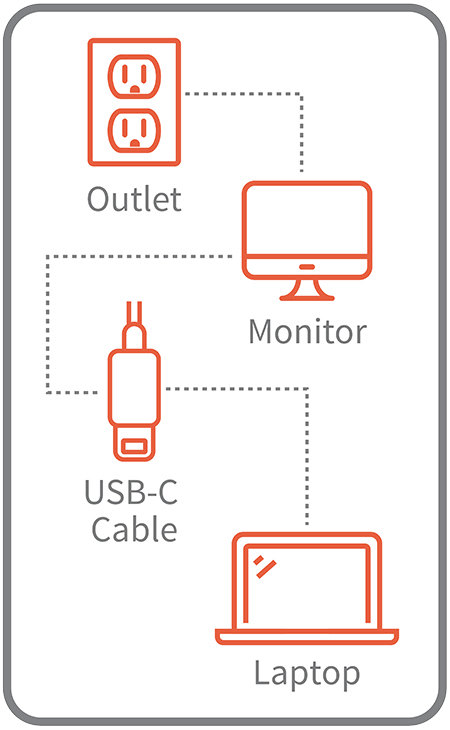
A monitor powered by a wall outlet can power or charge a laptop while displaying.
Battery Charging 1.2
If you've ever recharged your phone from your PC's USB port, you know how useful this USB function can be. The BC 1.2 spec defines a new type of port, the charging port, that meets standards to ensure your battery will recharge safely and consistently. It also allows a device to pull more power than a standard USB port for faster charging. A normal USB 2.0 port provides up to 500mA (0.5A) and a USB 3.0 port provides up to 900mA (0.9A). A BC 1.2-compliant port provides up to 1.5A, even while transferring data. It also allows the device being charged to communicate its charging requirements to the USB charger, ensuring an optimal charge.
USB On-the-Go
USB OTG allows mobile devices such as a smartphone or tablet to act as a host to other USB devices such as flash drives, keyboards and mice. With USB OTG, a mobile device can utilize the functionality of the peripherals while still being able to connect to a computer and present itself as a mass storage device to be used on the computer. USB OTG-compliant devices will require an OTG adapter to allow for the connection of peripherals.
DisplayPort Alt Mode
With DisplayPort Alt Mode, USB-C connectors and cables have the ability to transmit both USB data and VGA, DVI, HDMI or DisplayPort video and/or audio. Adapters are available to connect DisplayPort over USB-C to VGA, DVI, HDMI and DisplayPort monitors. DisplayPort Alt Mode does not require the use of drivers, making it plug-and-play.
Thunderbolt™ 3 technology supports vibrant 4K video resolution on dual DisplayPort displays simultaneously, an ideal feature for digital signage and high-performance gaming.
USB Docking
Boost the functionality of the USB or Thunderbolt™ port on your MacBook or laptop with a portable, smartphone-sized USB docking station. The latest Thunderbolt™ 3 docks offer up to a blazing 40 Gbps bidirectional data transfer speed, ideal for quickly transferring large media files between devices. When Wi-Fi is weak or unavailable, they can provide access to a wired Ethernet network. They offer a simple way to add robust Thunderbolt™ to HDMI or Thunderbolt™ to DisplayPort functionality to a device, and support playing true 4K high-resolution video and digital audio on two large displays simultaneously.
Products Mentioned in this Article

USB-A CABLES

USB-B CABLES

USB-C CABLES

USB ADAPTERS

USB EXTENDERS

USB COUPLERS

USB DOCKS

USB HUBS & SWITCHES